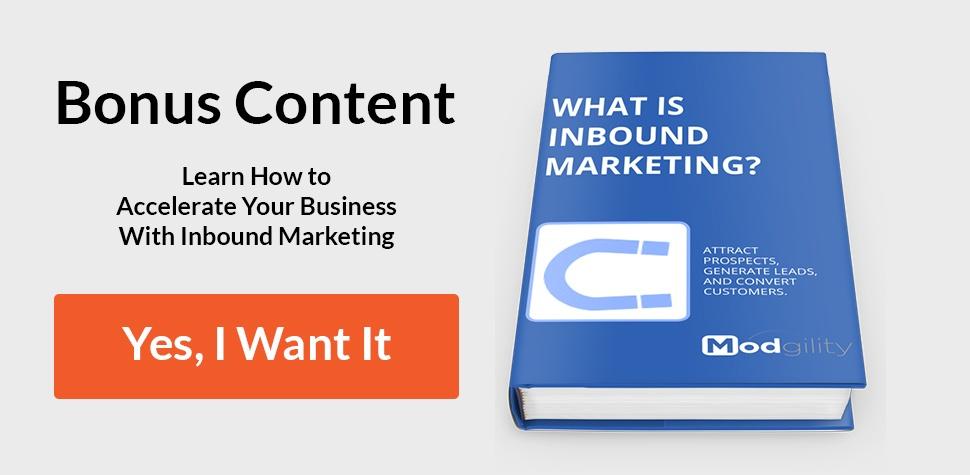Images are the key to success on social media, but not all of them are created equal.
You may have noticed that not every social media image you share gets the same attention. If you’re lucky, a few posts will have great traction, some will outperform the rest, while others hardly boost any engagement.
Let’s take a look at what you can do to boost engagement on social media using optimized images and a few hacks…
Optimize Each Social Media Image for the Network’s layout
Choosing a landscape layout (one that is wider than it is tall) is best for Twitter, Facebook, LinkedIn, Instagram, and Google+, while a portrait layout (one that is taller and it is wide) is perfect for Pinterest.
Social media image sizes (width by height) for the most popular social networks are:
Pinterest: 735px by 1102px
Instagram: 900px by 900px (Minimum: 640px by 640px)
Facebook: 940px by 788px
Twitter: 1024px by 512px
Google+: 1240px by 700px
You can create the majority of these images with the proper dimensions in Canva, a free graphic design and template app:
The “Social Media” template above is 800px by 800px.
Below is the Google+, as well as templates for social media and email header images:
If you want to learn more about how to create your own templates in Canva, click here.
UsE PsYchology to Create Engaging Images
To get the most out of your social media images, you’ll want to remember the psychology term “Social Transmission”, which is essentially the sharing of information.
To tap into “Social Transmission,” and trigger a response to share information, the image needs to evoke emotion. Social media images that evoke emotion are proven to get more shares than those that do not.
These are the emotions that you want to evoke based on the principal of “Social Transmission”:
- Awe
- Amusement
- Inspiration
- Shock
- Fear
- Controversy
This is why cat pictures are darn sharable 
Using images that create emotion to tell your story is the first step in creating more engaging images for social media.
Why Stock Photos suck
Seeing the same stock photo everywhere makes an image less and less shareable. More often than not, it can evoke the wrong emotional response.
If you see the same image over and over again, there is no reason to share it. For example, if you see an image for the hundredth time, you’re probably thinking “Ugh! Not this dumb picture again,” and you’ll skip right past it without considering the message tied to it.
Stock photos also tend to be pretty vague and applicable to a wide variety of instances, which is not ideal for a social media campaign. Your social media images should have a distinct purpose, and they should have a specific goal to convey something meaningful.
Studies have also shown that images which that include a part of the body, like hands or feet, are more likely to have a sizeable increase in shares over images that include a person’s face.
So what should you do instead of using stock photos?
Stock Photo Hack 1
The best option is to take your own photos to use in your social media. This guarantees the images are unique. Plus, it gives more of an insight as to who your company is, what they do, and why they do it.
As the photographer, you will be more likely to take images that mean something to you. The best part is you don’t need to be a professional or even have a camera, all you need is a smart phone. Thanks to better camera phone technology, and platforms like Instagram and SnapChat, people accept that phones are the main source of photography. So, having images that don’t look staged or professionally done can work to your advantage.
As a tip, I would recommend you download the app, VSCO Cam for easy image photo taking, editing and sharing.
Stock Photo Hack 2
Use stock photos that don’t suck, meaning the ones that aren’t on iStock, Fotolia, and the like. There are a ton of websites out there now offering free to use “stock photos”. These photos don’t look as staged, and typically have a nice feel to them.
These cooler stock sites are gaining in popularity, so while some images might be fresh to your viewers, you still run the risk of them being used by others. Which is why taking your own photos is still the better option.
Here are some places you’ll want to bookmark:
Creating Your Own Brand Style on Social Media
1. Make your Logo Size and Placement Uniform
It isn’t necessary to put your logo on your social media images, but if you do decide to add the logo, it needs to be consistent in every image.
That means you need to choose a minimum size for readability, and a maximum size that won’t detract from the image or the message. Now that you’ve found a happy medium, use that exact size on every image.
The placement of your logo is up to you as long as you keep it consistent, but I recommend putting it in the top left (like a website logo) or the bottom right (to keep from distracting the viewer). These two locations seem to be the most widely accepted.
Another tip is that you’ll want to have either an all white or all black version of your logo, depending on the color palette of your company, and the image style you choose.
Why, you might ask?
It’s simple. Not every logo will look good, or even be legible, on an image background. However, either black or white will usually contrast well with any given image.
2. Keep Font Consistent
Adding a text overlay to an image is pretty simple, and can add value to your social media image. Instead of just an image, you can bring added context, inspiration, and feeling with just a few words.
You can have a header, sub-header, and body copy on every image if you want, just as long as it is consistent.
The maximum number of font families you should use is 3. One for your header, one for your sub-header, and one for your body copy. However, these shouldn’t all be vastly different. One shouldn’t be script, the other hand drawn, and the final one “Times New Roman”.
The font you choose for your text on social media images is very important. Nothing kills a serious financial campaign like using the playful font “Comic Sans”.
Fonts should compliment each other or be variations of the same, meaning you can use the same font family but different weights, sizes, or letter spacing (if that seems difficult, just stick around to see the tool that will help you easily do all this on your own).
3. Use Brand Colors
Your logo, text, and images should possess the same color palette.
As a rule of thumb, choose 2 to 4 colors from your brand and stick with them.
That is not to say your image can only include those colors, but you should look for images that include them. However, those selected colors should be the ones you always use for your text and logo.
Make sure to save your brand colors in hexcode to make it is easy to add them to future images and create a consistent look.
Here’s how to do that…
Go the website Get Colors from Image and upload your image.
I tested this out with an image from our website that I know the hex color code of, #2d5dab, and this is what it looks like.
The website read the color correctly!
4. Keep a Consistent Image Style
I can’t stress this one enough. Ask yourself who your persona is.
Knowing what types of images they might be looking for is important. What would make them feel amusement, inspiration, shock, or awe? Using this information will help you narrow your focus on image selection.
Next, ask yourself who your brand is. If your brand was a person, what type of image would they take and want to share?
The answer to each of these questions should reinforce your mission statement, and your customer persona research. If your image doesn’t match or reinforce these things, you are probably not seeing success.
5. Maintaining a Consistent Composition
All the tips leading up to now have been about keeping the little things consistent. This tip is about taking all that and putting it together.
Logo, text, color, image, shapes, positioning, layout, filters, etc. all need to come together to create an appealing composition that is repeatable over the course of several images.
Developing a Template in Canva
Canva is the easiest way to create amazing, consistent, branded social media images. If you know of any tools that are better than Canva, feel free to leave a comment at the end of this post.
If you aren’t familiar with Canva, John Haydon created an excellent 7 minute video on how to use it…
Since John created that video, the user interface has changed, but Canva has retained the same functionality and added some.
After you have created an account, which is completely free, and have logged in, you will see a top banner that looks like this:

The most popular design templates are showcased at the top, but you can access all the predefined art boards by clicking the “more” button on the right. Once you click that, you will see each template size sorted by category (which is where the screenshots at the beginning of this post came from).
So, let’s pick a design, for the sake of this demo, I’m going to pick “Twitter Post,” and this is what shows up:

Now let’s pick a layout that looks good…

I selected a free layout I like, and then it is added to my art board. If you want to have the same design as one of Canva’s predefined layouts, free or not, then this will be easy. Just select the one you like, click on the text to edit it, and change the background image to what you want, and presto you are done!
But, what if you wanted to create a custom layout and add that layout to each of your images?
Well here’s how…
I’m going to make my edits to the free layout I already chose, so that it looks like this:

Changing the background image is as easy as finding the image you want, and dragging it over to the art board. This will maintain all the filter work done on the previous image to keep a consistent feel.
I would recommend starting with a template that has a background filter you like, regardless of the image, to make this easier, because creating your own filter that looks good can be very time consuming.
Copying text is done easily, after you select the text field, do this:
Ok, so we created the layout we want, but how do we make it a template?
Like this…



There you have it, your end all be all, easy design template for all social media images.
To make things even better, Canva just recently announced their first feature for Canva for Work, Magic Resize!, as well as other new brand-focused features.

 |
||
|
Conclusion
To make creating great social media images even easier, here’s a quick summary of the 5 things to keep in mind when you are defining your style:
- Consistent logo size and placement
- Choose a maximum of 3 fonts, and keep them consistent
- Use between 2 to 4 colors, starting with your brand colors
- Maintain a consistent image style
- If you include lines, shapes, or filters, make sure they are applied to all images
Social media images that are consistent with your company’s established image will increase your audience engagement by creating familiarity, making social media images an easy way to gain brand recognition.